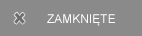[News] Instalujemy Windows 8 Consumer Preview - krok po kroku |
|
|
Portator Redaktor
Liczba postów: 10.980
|
Instalujemy Windows 8 Consumer Preview - krok po kroku
Najnowszy system Microsoftu możemy użytkować w zupełności za darmo do połowy stycznia przyszłego roku. Dowiedzmy się jak sprawnie zainstalować Windows 8 Consumer Preview obok starszej wersji okienek.
Zanim rozpoczniesz proces instalacji, to koniecznie przeczytaj nasz FAQ poświęcony Windows 8 Consumer Preview. 1. Pobieramy obraz ISO właściwej wersji systemu Windows 8 http://download.komputerswiat.pl/systemy...er-preview 2. Wypalamy pobrany obraz na płycie DVD lub tworzymy rozruchowy pendrive. W drugim przypadku proces możemy przeprowadzić tak, jak dla Windows 7. 3. Uruchamiamy komputer z płyty lub pendrive i w momencie, gdy wyświetli się komunikat: Press any key to boot from CD or DVD klikamy dowolny klawisz na klawiaturze, co spowoduje uruchomienie programu instalacyjnego systemu. 4. Na pierwszym ekranie Windows Setup rozwijamy listę Time and Currency Format i wybieramy opcję Polish (Poland). Natomiast na liście Enter Your Language wybieramy Polish (Programmers) i następnie klikamy na przycisk Next. 5. W kolejnym oknie kreatora klikamy na przycisk Install now. 6. Zaznaczamy pole wyboru I accept the license terms i klikamy na przycisk Next. 7. Wpisujemy uniwersalny klucz produktu dla Windows 8 Consumer Preview, na przykład: NF32V-Q9P3W-7DR7Y-JGWRW-JFCK8 i klikamy na przycisk Next. 8. W kolejnym kroku kreatora klikamy na przycisk Custom: Install Windows only (advanced). 9. Zaznaczamy myszą dysk, na którym zamierzamy zainstalować Windows 8 Customer Preview i klikamy na przycisk Next. 10. Rozpocznie się proces kopiowania plików na dysk i konfigurowanie urządzeń pod kątem wykrytego sprzętu. Czynność potrwa kilkanaście minut i możemy odejść od komputera. 11. Po instalacji przywita nas kreator wstępnej konfiguracji systemu. Wybieramy kolor tła ekranu startowego zaznaczając odpowiedni kolor myszą, a w polu poniżej wpisujemy naszą unikalną nazwę komputera i klikamy na przycisk Next. 12. Klikamy na przycisk Use express settings, co sprawi, że system sam dobierze prawidłowe ustawienia. 13. W polu Email address wpisujemy nasz identyfikator Windows Live ID, co pozwoli nam w pełni wykorzystać potencjał systemu dzięki dostępności nowych funkcji. Jeśli jednak chcemy utworzyć standardowe konto użytkownika, to klikamy na przycisk Don't want to sign in with a Microsoft Account?. Przechodzimy do kolejnego kroku klikając na przycisk Next. 14. W kolejnym kroku w polu Password podajemy hasło do naszego konta Windows Live ID i klikamy na przycisk Next. 15. Rozpocznie się proces konfigurowania konta użytkownika. Po chwili ujrzymy pulpit Windows 8 Consumer Preview w postaci ekranu startowego. Instrukcja z: http://www.komputerswiat.pl/poradniki/pr...kroku.aspx ![[Obrazek: 2089620800_1406976151.png]](http://obrazki.elektroda.pl/2089620800_1406976151.png) Windows ❼ Forum
(Ten post był ostatnio modyfikowany: 01.03.2012 17:45 przez Portator.)
01.03.2012 17:42 |
|
|
|
| Podobne wątki | ||||
| Wątek: | Autor | Odpowiedzi: | Wyświetleń: | Ostatni post |
| News Microsoft Office 2013 Consumer Preview zaprezentowany | Portator | 0 | 2.709 |
17.07.2012 06:07 Ostatni post: Portator |
| News Windows 8 Release Preview na początku czerwca! Oficjalnie! | Portator | 0 | 2.269 |
24.04.2012 15:03 Ostatni post: Portator |
| News Compatibility Center for Windows 8 Consumer Preview | Portator | 0 | 1.504 |
21.03.2012 08:14 Ostatni post: Portator |
| News IE 10 Consumer Preview - co zmieniło się w ciągu ostatnich miesięcy? | Portator | 0 | 1.487 |
15.03.2012 06:49 Ostatni post: Portator |
| News Instalujemy Windows 8 Consumer Preview w maszynie wirtualnej | Portator | 0 | 1.545 |
02.03.2012 16:27 Ostatni post: Portator |
| News Windows 8 Consumer Preview. Zobacz wideo z oficjalnym komentarzem | Portator | 0 | 1.422 |
01.03.2012 17:08 Ostatni post: Portator |
|
« Starszy wątek | Nowszy wątek »
Autor: Portator Temat został oceniony na 0 w skali 1-5 gwiazdek. Zebrano 1 głosów. |