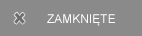[News] Instalujemy Windows 8 Consumer Preview w maszynie wirtualnej |
|
|
Portator Redaktor
Liczba postów: 10.980
|
Instalujemy Windows 8 Consumer Preview w maszynie wirtualnej
Instalacja w maszynie wirtualnej pozwala zapoznać się z funkcjami Windows 8 bez potrzeby naruszania układu partycji w starszej wersji Windows. Ponadto bez ewentualnych szkód dla oprogramowania. Dowiedzmy się jak to zrobić krok po kroku.
Zanim rozpoczniesz proces instalacji, to koniecznie przeczytaj nasz FAQ poświęcony Windows 8 Consumer Preview (w którym znajdziemy również obrazy ISO z systemem do pobrania). Ostrzegamy, że wersja Consumer Preview to produkt nieukończony, który może pracować niestabilnie! 1. W głównym oknie programu VirtualBox (który znajdziecie tutaj http://download.komputerswiat.pl/akcesor...virtualbox klikamy na przycisk Nowa, co spowoduje uruchomienie kreatora tworzenia maszyny wirtualnej. 2. W nowym module klikamy na przycisk Dalej. W oknie Nazwa maszyny wirtualnej i typ systemu operacyjnego, na liście Typ systemu operacyjnego wybieramy opcję Microsoft Windows, a Wersja: Windows 8 (lub Windows 8 (64-bit), gdy zamierzamy zainstalować 64-bitowe wydanie systemu). Klikamy na przycisk Dalej. 3. W sekcji Pamięć ustawiamy suwakiem rozmiar pamięci operacyjnej dla maszyny z Windows 8 pamiętając, aby było to minimum 1 GB (lub 2 GB dla wersji 64-bitowej systemu). Klikamy na przycisk Dalej. 4. W oknie Wirtualny dysk twardy klikamy na przycisk Dalej, co spowoduje otworzenie kolejnego kreatora, tym razem do tworzenia dysków dla maszyn wirtualnych. W sekcji File type zaznaczamy opcję VDI i klikamy na przycisk Dalej. 5. W kolejnym oknie zaznaczamy opcję Dynamically Allocated i klikamy Dalej. Ustalamy rozmiar dla dysku pamiętając o minimalnych wymaganiach systemu, które znajdziemy w FAQ poświęconym Windows 8 Consumer Preview i klikamy na przycisk Dalej. Zatwierdzamy zmiany klikając na przycisk Create. 6. W oknie Podsumowanie klikamy na przycisk Create, co spowoduje dodanie maszyny wirtualnej z Windows 8 Consumer Preview do listy w programie Virtualbox. 7. Zaznaczamy myszą utworzoną maszynę wirtualną i klikamy na przycisk Ustawienia. 8. W oknie Ustawienia przechodzimy do sekcji Ekran i na karcie Wideo zwiększamy Pamięć wideo do co najmniej 64 MB. 9. Udajemy się do sekcji Nośniki i w sekcji Drzewo nośników klikamy w Kontroler IDE i następnie na przycisk Dodaj płytę CD/DVD. Wskazujemy obraz pliku z obrazem Windows 8, który pobierzemy w naszym dziale Download i klikamy na przycisk Otwórz. Opuszczamy okno ustawień klikając na przycisk OK. 10. Zaznaczamy ponownie maszynę wirtualną z Windows 8 w głównym oknie programu Virtualbox i klikamy na przycisk Uruchom. Po chwili rozpocznie się instalacja systemu w identyczny sposób jak na prawdziwym komputerze. Opis czynności, krok po kroku znajdziecie we wcześniejszym artykule. Instrukcja z: http://download.komputerswiat.pl/akcesor...virtualbox ![[Obrazek: 2089620800_1406976151.png]](http://obrazki.elektroda.pl/2089620800_1406976151.png) Windows ❼ Forum 02.03.2012 16:27 |
|
|
|
| Podobne wątki | ||||
| Wątek: | Autor | Odpowiedzi: | Wyświetleń: | Ostatni post |
| News Microsoft Office 2013 Consumer Preview zaprezentowany | Portator | 0 | 2.695 |
17.07.2012 06:07 Ostatni post: Portator |
| News Windows 8 Release Preview na początku czerwca! Oficjalnie! | Portator | 0 | 2.256 |
24.04.2012 15:03 Ostatni post: Portator |
| News Compatibility Center for Windows 8 Consumer Preview | Portator | 0 | 1.497 |
21.03.2012 08:14 Ostatni post: Portator |
| News IE 10 Consumer Preview - co zmieniło się w ciągu ostatnich miesięcy? | Portator | 0 | 1.465 |
15.03.2012 06:49 Ostatni post: Portator |
| News Instalujemy Windows 8 Consumer Preview - krok po kroku | Portator | 0 | 2.118 |
01.03.2012 17:42 Ostatni post: Portator |
| News Windows 8 Consumer Preview. Zobacz wideo z oficjalnym komentarzem | Portator | 0 | 1.412 |
01.03.2012 17:08 Ostatni post: Portator |
|
« Starszy wątek | Nowszy wątek »
Autor: Portator Temat został oceniony na 0 w skali 1-5 gwiazdek. Zebrano 1 głosów. |