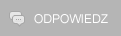Testowy wątek |
|
|
ihatebuffering VIP 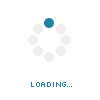
Liczba postów: 4.011
|
Testowy wątek
Hej Wam.
Chciałbym przedstawić poradę na temat ochrony dysku jak i również backup systemu. 1. Diagnoza wstępna. Niestety każdy dysk może ulec awarii. Warto więc postarać się o rozpoznanie zbliżającej się katastrofy. Nie jest to łatwe, bo błędy powodowane przez uszkodzony dysk mogą na pierwszy rzut oka przejść zupełnie niezauważone. Jednak nieoczekiwane włączanie się sprawdzania dysku po starcie systemu czy nieudane próby otwarcia plików są sygnałem alarmowym, na który musisz zareagować, póki nie utraciłeś danych. Praktycznie każdy dysk jest wyposażony w mechanizm monitorowania, który ostrzega o nadchodzących problemach - S.M.A.R.T. (Self-Monitoring, Analysis and Reporting Technology). Korzystając ze specjalnego oprogramowania, możesz łatwo poznać aktualną kondycję swojego magazynu danych. W naszym przykładzie posłużę się programem CrystalDiskInfo (free): Program można pobrać z strony: http://crystalmark.info/download/index-e.html 1.1. Gdy program zostanie pobrany i zainstalowany na komputerze możemy przystąpić do czynności sprawdzenia jego temperatury i jego zdrowia. [attachment=1160] Na powyższym zdjęciu można zauważyć, że kondycja dysku jest dobra i informuje nas o prawidłowej temperaturze. Poniżej przedstawię orientacyjne temperatury dla dysków: - Poniżej 50°C – możemy uznać za prawidłową temperaturę dysku, - Pomiędzy 50- 60°C- jest to podwyższona temperatura dysku. W tym wypadku może nastąpić zwiększone zużycie dysku, - Powyżej 60°C- jest to już wysoka temperatura w wyniku czego istnieje duże ryzyko awarii dysku. W powyższym zdjęciu możemy zauważyć kolor niebieski co oznacza poprawną temperaturę dysku. W przypadku gdy kolor jest żółty oznacza ostrzeżenie. Natomiast kolor czerwony oznacza stan alarmowy dla dysku. Zalecam również sprawdzenie na liście parametrów S.M.A.R.T [attachment=1161] Również w tym przypadku oznaczania kolorystyczne mają znaczenia jak powyżej. Chciałbym nadmienić, że jeżeli mamy komunikat przy pozycji: - Ilość realokowanych sektorów- oznacza, że na dysku są znajdują się uszkodzone sektory, co niestety praktycznie doprowadza do utraty danych. - „Czas potrzebny do rozkręcenia talerzy” jak i również „Częstotliwość błędów podczas pozycji......”- oznacza praktycznie jego tzw. Śmierć czyli zużycie mechaniczne spowodowane awarią fizyczną dysku (tutaj jest kilka opcji np: zużycie talerzy itd.). Krótka nota jak dbać o dysk twardy: - Gdy w obudowie masz więcej niż dwa dyski, nie montuj ich jeden nad drugim, lecz pozostaw między nimi jedną wnękę wolną. Poprawi to warunki chłodzenia, a także zminimalizuje ryzyko nakładania się wibracji z obu napędów na siebie co poprawi komfort pracy głowic. - Jeżeli jest to możliwe staraj się umieszczać dyski w obudowie najniżej, jak to możliwe. Najlepiej zamontuj dysk tuż przy podstawie, im bliżej podstawy, tym chłodniej co jest bardzo dobre dla dysku. - Gdy dysk ma temperaturę znacznie wyższą od pokojowej, rozważ montaż cichego, wolnoobrotowego wentylatora z przodu obudowy, gdy nie ma otworów do jego montażu, zamontuj specjalne moduły chłodzących dyski. Istnieją inne programy do monitorowania dysku i możemy posłużyć się innymi. Praktycznie zasada działania jest ta sama jak i również komunikaty: - HDTune, - WinAAM- jest również przydatny do wyciszania dysków z wykorzystaniem AAM (kompromis pomiędzy jego wydajnością, a cichą pracą dysku w zależności od konfiguracji pracy głowicy dysku), - HDD Health. Jest wiele innych programów do diagnozowania, ale tutaj raczej nie będę się rozwodzić, bo uważam, że przedstawione są warte uwagi. 2. Co robić w przypadku gdy mamy uszkodzenie dysku? Na początek chciałbym przytoczyć trochę teorii o uszkodzeniach dysku. Błędy na dysku twardym dzielą się na dwa rodzaje logiczne i fizyczne. Błędy fizyczne, czyli bad sectory (ang. błędne sektory), powstają wskutek uszkodzeń powierzchni talerzy dysku. Jeśli na dysku pojawiają się bad sectory, należy jak najszybciej przenieść dane, dysk może w każdej chwili przestać pracować. Błędy fizyczne są rezultatem wstrząsu lub uderzenia w dysk. Ponieważ odległość między talerzem a głowicą wynosi kilka mikrometrów, nawet mały wstrząs dysku w trakcie pracy może być skutkiem porysowaniem talerzy co może doprowadzić do nieodwracalnego uszkodzenia dysku. Początkowo może być to niezauważalne, ponieważ dysk ma pewną ilość zapasowego miejsca i elektronika dysku automatycznie zastępuje uszkodzone miejsce rezerwowym. Jednakże uderzenie głowicy o talerz powoduje odkruszenie się drobin lakieru, które obijają się potem wewnątrz dysku, powodując kolejne uszkodzenia. Błędy logiczne powstają podczas niespodziewanych wyłączeń lub resetów komputera. Prowadzą one zazwyczaj do utraty lub uszkodzenia danych, wykorzystywanych w momencie, w którym nastąpił nieplanowany restart. Czasem może to być plik, który właśnie edytowaliśmy, a czasem pliki systemowe, których brak uniemożliwi uruchomienie Windows. Krótki graf przedstawiający co powinniśmy zrobić w razie wykrycia awarii: [attachment=1162] Naprawę za pomocą CHKDSK można naprawić w następujący sposób. Klikamy nadany dysk (prawym przyciskiem myszki) po czym wykazuje menu, wybieramy Właściwości. Po czym otwiera się okno i szukamy zakładki Narzędzia ( Tools), klikamy na „Sprawdź teraz". Zaznaczamy obie opcje w następnym oknie dialogowym i rozpoczynamy proces naprawy. Można również w inny sposób za pomocą okna cmd. W tym przypadku start/ uruchom wpisujemy cmd ( Vista i W7 uruchamiamy w trybie administratora), wpisujemy polecenie: chkdsk /F np. chkdsk C: /F. Istnieją również inne programy do naprawy błędów logicznych na dysku: - Paragon Drive Copy, - HDD Regenerator w pakiecie Hiren`s Boot, - czy MHDD. 3. Zakładamy partycje. Krótka nota na temat partycji i ich typach: - partycja podstawowa- jest to partycja używana do instalowania systemów i przechowywania danych. Na każdym dysku musi istnieć co najmniej jedna partycja podstawowa, ale nie może i nie powinno być ich więcej aniżeli cztery. - partycja rozszerzona- partycja używana do przechowywania danych. Jest ona tworzona w obrębie dysku obok partycji podstawowej. W każdej z niej możemy tworzyć partycje logiczne. - dysk logiczny- jest tworzony w obrębie partycji rozszerzonej. Pozwala ona na instalowanie systemów oraz przechowywanie danych. Natomiast w przeciwieństwie do partycji podstawowej możemy tutaj tworzyć nieograniczoną ilość partycji. Partycje możemy tworzyć za pomocą różnych narzędzi. Przytoczę tutaj przykład za pomocą narzędzi systemowych jak i również za pomocą programu zewnętrznego Paragon Partition Magic 2010. Chciałbym nadmienić, że z reguły używanie narzędzi systemowych kończy się utratą danych jak i również praktycznie partycja ma stały rozmiar co w efekcie nie pozwala na dalszą jej modyfikację. 3.1. Za pomocą narzędzi systemowych. - w przypadku gdy mamy jedną partycję (co w szczególności jest to popularne przy nowych laptopach, ale nie w wszystkich) operacja wygląda następująco: Start/ Panel sterowania/ System i zabezpieczenia/ Narzędzia administracyjne/ Utwórz i sformatuj partycję dysku twardego. [attachment=1163] Następnie prawym klawiszem myszki na przestrzeń, którą chcemy zmniejszyć i wybieramy zmniejsz wolumin: [attachment=1164] Po czym trwa badanie o ile może zostać zmniejszony wolumin i mamy następująco:  [/URL] [/URL]Uploaded with ImageShack.us[/img] System sam wytyczył o ile możemy zmniejszyć wolumin. Możemy tutaj sobie zmienić ilość , ale tylko i wyłącznie w dół czyli nie możemy sobie zwiększyć. Naciskamy na zmniejsz i mamy utworzony nowy wolumin czyli partycję. 3.2. Za pomocą programu zewnętrznego czyli jak wspomniałem Partition Magic 2010. - Create partition- oznacza tworzenie nowej partycji, - Delete partiotion- usuwamy partycje, - Resize partition- zmieniamy rozmiar poprzez jej rozszerzenie, - Merge partition- w sumie najciekawsza, bo możemy połączyć partycje co niestety nie mamy możliwości w narzędziach systemowych. Wszystkie pozostałe funkcje możemy dokonać w narzędziach systemowych, ale niekoniecznie dlatego bardziej skupię się na narzędziach zewnętrznych. A więc zaczynamy: Uruchomienie programu: Następnie przystępujemy do tworzenia partycji. Na czerwono został zaznaczony suwak za pomocą, którego możemy domyślnie zmieniać rozmiar partycji a nie jak nam narzędzia systemowych, które nakazują. Po czym next Tutaj widzimy i możemy sobie wybrać jaki rodzaj partycji chcemy (ja utworzę jako NTFS, ponieważ jest odporny na powstawanie zagubionych klastrów i bad sektorów logicznych oraz dokumentów skrzyżowanych.). W volume label nazywamy partycję jak uważasz ja nazwałem Cosik. Następnie next Zaznaczamy Yes i next. Zaczyna nam się tworzyć partycja. Program prosi nas o restart czyli zgadzamy się Komputer sam się uruchamia i nie musimy nic już robić, bo program tworzy za nas uprzednio przez nas zaplanowaną partycję. Czekamy aż cały proces się zakończy. I mamy efekt utworzenia dwóch partycji włącznie systemową bez utraty systemu. Istnieją również inne programy służące do tworzenia i/lub zarządzaniem partycji, które można pobrać z strony ( w przypadku gdy ktoś nie chce się nastawić na aplikacje płatne): [urln= http://www.pobieralnia.pl/kategoria-214-....html]LINK[/urlm] 3.3. W przypadku gdy chcemy połączyć lub zwiększyć partycje a mamy na niej dane tutaj niestety nie możemy posłużyć się narzędziem systemowym (choć niekoniecznie, ale praktycznie chcąc zwiększyć partycję systemową nie ma takiej możliwości. Być może system dopuści nas do zwiększenia partycji innej aniżeli systemowa, ale tutaj musimy się liczyć z utratą danych). Za pomocą Partition Magic 2010 pokażę jak można połączyć i/lub zwiększyć partycję bez utraty danych (z tym, że zalecam zrobienie kopii danych, bo nigdy niewiadomo co może się wydarzyć. Jeszcze nigdy się mi to nie zdarzyło utratą danych, ale trzeba dmuchać jak to się mówi na zimne ) A więc przystępujemy do zwiększenia partycji systemowej (tutaj przykład, ale możemy stosować do innych patycji), bo akurat tutaj potrzebujemy zwiększenia partycji i zabrakło nam miejsca. W tym przypadku zaznaczamy opcję resize partition w menu głównym programu Partition Magic i zaczynamy: Zaznaczamy w tym przypadku patycję c: ponieważ tą będziemy zwiększać po czym next: I znowu suwakiem manewrujemy o jaką ilość chcemy zwiększyć partycję Zaznaczamy Yes i po czym komputer poprosi o restrat. Po czym komputer zacznie się uruchamiać i zacznie się proces. Czekamy aż wszystko automatycznie się zakończy i mamy problem z głowy. I efekt mamy taki, że mamy zwiększoną partycję systemową bez utraty systemu i danych na partycji, która była zmniejszona (pamiętając ile mamy danych, aby nie przekroczyć limitu) Nie będę pokazywać jak usuwać partycję, ale jest to analogiczne do tworzenia partycji. Natomiast pokaże jak scalić z sobą partycję bez utraty danych na dysku. Tak więc uruchamiamy program Partition Magic 2010. Zaznaczamy opcję Merge Partition i zaznaczamy najpierw, którą partycję chcemy połączyć: Po czym w następnym oknie zaznaczamy następną partycję, którą chcemy scalić: W Folder name znajduje się nazwa gdzie będą dane na temat połączenia partycji. Możemy nazwać folder jak chcemy. Po czym ukazuje nam się jak będzie wyglądać partycja w całości Oczywiście akceptujemy Yes, next po czym proces się rozpoczyna. Program prosi nas o restart maszyny na co się zgadzamy i czekamy aż program zakończy sam działanie. I efekt mamy połączoną partycję w całość bez utraty danych. 4. Defragmentacja dysku. Następnym etapem ważnym aby dbać o kondycję dysku jest jego defragmentacja co powoduje zwiększenie wydajności dysku. Tutaj również możemy posłużyć się za pomocą narzędzi systemowych jak i również narzędzi z zewnątrz. Jest to na tyle ważne, ponieważ w miarę użytkowania dysku zapisujemy dane jak i również usuwamy co w efekcie powoduje fragmentacje dysku i wpływa na coraz to powolniejsze jego działanie. Ma to wpływ na powolne uruchamianie się systemu jak i również programów. Również na to wpływ na wyszukiwanie danych znajdujących się na dysku. Krótka teoria na temat zapisywania danych. Pliki są zapisywane na dysku w pierwszych wolnych klastrach (najmniejsza jednostka pojemności w systemie plików. Klaster może przechowywać tylko jeden plik), których system znajdzie. Bardzo często zdarza się, że pierwszy klaster jest zbyt mały, aby pomieścić plik jest on rozbijany na kilka części co przyczynia się do podziału na kilka części w odległych od siebie odstępach. Rysunek przedstawia zasadę działania układania klastrów powodując fragmentację dysku. 27.06.2010 01:05 |
 Podziękowania od: Podziękowania od: |
bodziulla |
| Wiadomości w tym wątku |
|
Testowy wątek - ihatebuffering - 27.06.2010 01:05
|
| Podobne wątki | ||||
| Wątek: | Autor | Odpowiedzi: | Wyświetleń: | Ostatni post |
| W koszu Zanim napiszesz wątek FAQ | litwos | 0 | 415 |
09.04.2014 19:59 Ostatni post: litwos |
| Problemy z nowymi kompozycjami, pytania nt. wyglądu Windows 7 - wątek główny | bodzaczek33 | 0 | 402 |
01.03.2013 19:34 Ostatni post: bodzaczek33 |
| Problemy z nowymi kompozycjami, pytania nt. wyglądu Windows 7 - wątek główny | dziki314 | 4 | 758 |
16.07.2010 15:43 Ostatni post: dziki314 |
| Wątek charytatywny - wspomóż głodujących Swoim kliknięciem | Bols | 0 | 391 |
08.05.2010 14:38 Ostatni post: Bols |
| Wątek charytatywny - wspomóż głodujących Swoim kliknięciem | Sewer78 | 0 | 457 |
24.03.2010 22:53 Ostatni post: Sewer78 |
|
« Starszy wątek | Nowszy wątek »
Autor: ihatebuffering Temat został oceniony na 0 w skali 1-5 gwiazdek. Zebrano 0 głosów. |