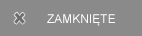[News] 5 najlepszych trików dla Windows 8 |
|
|
Portator Redaktor
Liczba postów: 10.980
|
5 najlepszych trików dla Windows 8
Jeśli testujecie nowe okienka Microsoftu, to mamy dla was zestaw kilku przydatnych sztuczek, które pozwolą wam na wygodniejszą i bardziej funkcjonalną pracę z Windows 8 Consumer Preview.
Włączamy File History Historia plików jest jedną z nowości w systemie Windows 8 (choć w sumie jest poniekąd udoskonaleniem funkcjonalności z Windows Vista, którą znamy jako wersje plików) umożliwiająca zachowywanie poszczególnych wersji plików, które możemy odtwarzać w dowolnym czasie. Opcja jest jednak domyślnie wyłączona. W celu aktywacji historii plików udajemy się do Control Panel (panelu sterowania), System and Security, File History i klikamy na przycisk Turn on. Zapisujemy snapszot dla funkcji odświeżanie Jedną z nowości Windows 8 Consumer Preview jest funkcja odświeżania systemu, co pozwala przywrócić system do punktu tuż po instalacji systemu. Niemniej, taki punkt, który później odtworzymy na komputerze możemy zapisać sami. W tym celu uruchamiamy Wiersz polecenia na prawach administratora i wpisujemy polecenie: recimg /createimage ścieżka_zapisu, gdzie ścieżka_zapisu jest katalogiem, w którym utworzymy punkt, na przykład: C:\Kopia. Zapisujemy zrzut ekranowy skrótem klawiaturowym Zrzuty ekranowe przechwytujemy w Windows klikając na klawisz PrntScr, ale powoduje to skopiowanie do schowka i musimy następnie w celu zapisania uruchomić program do edycji grafiki. W Windows 8 Consumer Preview sprawę uproszczono, w tym celu wystarczy tylko, że naciśniemy klawisz z logo Windows i następnie PrntScr, co spowoduje zapisanie zrzutu ekranu w postaci pliku png w katalogu Pictures. Szybki dostęp do narzędzi administracyjnych Brak klasycznego menu Start sprawia, że dostęp do takich funkcji, jak narzędzie administracyjne w Windows 8 jest dosyć utrudniony. Niemniej, Microsoft przewidział taką ewentualność i umożliwił szybki dostęp do nich za pomocą skrótu klawiaturowego. W tym celu wystarczy nacisnąć kombinację klawiszy logo Windows + X i po chwili, w lewym, dolnym rogu pojawi się lista narzędzi dla administratorów oraz zaawansowanych użytkowników. Dodajemy klasyczne menu Start na pasku zadań Jeśli ekran startowy z kaflami wam nie odpowiada, to w bardzo prosty sposób możecie dodać klasyczne menu Start do paska zadań Windows 8 Consumer Preview (bez wyłączania dostępu do Metro, co również jest możliwe). W tym celu uruchamiamy Eksplorator Windows i udajemy się na zakładkę View, gdzie zaznaczamy pole Hidden items. Następnie klikamy prawym przyciskiem myszy na pasku zadań na pulpicie i na liście wybieramy opcję Toolbars/New toolbar... W uruchomionym oknie przechodzimy do partycji, gdzie zainstalowaliśmy Windows 8, następnie ProgramData/Microsoft/Windows/Start Menu i klikamy na przycisk Select folder. Po chwili menu Start zostanie dodane na pasku obok systemowego zasobnika. ![[Obrazek: 2089620800_1406976151.png]](http://obrazki.elektroda.pl/2089620800_1406976151.png) Windows ❼ Forum
(Ten post był ostatnio modyfikowany: 04.03.2012 15:48 przez Portator.)
04.03.2012 15:47 |
|
|
|
|
« Starszy wątek | Nowszy wątek »
Autor: Portator Temat został oceniony na 0 w skali 1-5 gwiazdek. Zebrano 1 głosów. |